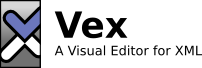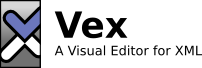Contributing to Vex
This page describes how to download, build, and run the Vex
source code, and how to submit any bug fixes or new features for
inclusion into Vex.
Licensing
Vex is distributed under the terms of the GNU Lesser General
Public License, or LGPL. In a nutshell, the LGPL grants the
following rights.
- You may bundle the Vex libraries in other open-source or
commercial products.
- You may change Vex to suit your needs; however, if you
redistribute your changed version of Vex, you must also make the
source code to your changed version available.
If you submit a change to Vex to the Vex project, you retain the
copyright to your change, but you agree to license it under the
LGPL. If your change is incorporated into Vex, you will be given
credit as a contributor.
Downloading and Building Vex
Vex is available as an anonymous CVS download from Sourceforge.
The Eclipse IDE is required to build Vex. The following steps
should help you get going.
- Download and install the Eclipse IDE from eclipse.org.
Version 3.0M1 or greater is required. You will also need to
download the Java 2 SDK version 1.4 from java.sun.com if it is
not already installed on your machine.
-
Check out a copy of the CVS source code from the Sourceforge
site. The easiest way to do this is via the Eclipse CVS view as
follows.
- From Eclipse main menu bar, select Window > Show
View > Other.... Open the CVS node, select
CVS Repositories, and click OK.
- Right-click the CVS Repositories view and select New
> Repository Location....
- In the Host field, enter
cvs.sourceforge.net .
- In the Repository path field, enter
/cvsroot/vex.
- In the Username field, enter anonymous.
- Click Finish. After validating the connection, the
dialog should close and the repository should be shown in the
CVS Respositories view.
- In the CVS Repositories view, expand the repository and
the HEAD node.
- Right click on vex-all and select Check
Out. This will create a number of projects in your
workspace. vex-all is an alias for all current Vex CVS
modules.
-
Run Vex from Eclipse as follows.
- From the Eclipse main menu bar, select Run >
Debug....
- Under Configurations, select Run-time
Workbench and press the New button.
- On the right side of the dialog, enter a name for this
configuration in the Name field, for example,
Vex. Other defaults in this part of the dialog should
be OK.
- Press the Debug button. Eclipse should launch
another instance of the workbench containing the required Vex
plugins.
-
Before you can edit XML documents with the Vex editor, you
must define document types and styles for the kinds of
documents you wish to edit. One easy way to do this is to
import the Vex samples, which contain document types and
styles for XHTML 1.0 Strict and Simplified Docbook 1.0. To
load vex-samples, perform the following steps
from the runtime workbench
.
- Right-click in the navigator view and select
Import....
- Select Vex Samples and press the Next
> button.
- Press the Finish button. The Vex samples are
imported into your workspace in the project
vex-samples.