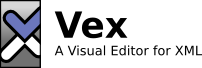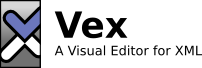Installing and Upgrading Vex
Installing Vex
- Install the Java 2 Software Development Kit (J2SDK) or
Runtime Environment (J2RE) from Sun
Microsystems. Vex requires version 1.4.X or better. If you
think you may have Java installed, you can check by running
java -version from the command line.
- Download the version of Vex applicable to your operating
system from
Sourceforge. Note: yes, 25Mb is a huge download.
That's mostly due to the Eclipse platform on which Vex is
based. However, once you've installed Vex future updates are
installed using the Eclipse Update facility, and are therefore
much smaller (~2Mb).
- Unzip the archive to a directory on your hard disk.
- From the unzipped directory, run the vex
executable.
- As Vex is starting, it will prompt you for the location of
your workspace. The workspace is a directory that holds
the Vex documents on which you will be working. By default, Vex
selects the
workspace subdirectory of the Vex
installation directory. Once you have selected a workspace, you
are presented with the Vex main window.
Upgrading Vex
If you've already installed Vex, you can upgrade to the
latest version using the Eclipse Update facility as follows.
- Select Help > Software Updates > Find and
Install....
- Select Search for new features to install and click
Next >. Note: the Vex upgrade may or may not be
available under Search for updates of the currently installed
features depending on the version of Vex you have installed,
the version to which you are upgrading, and your settings under
Windows > Preferences > Install/Update.
- Select Vex Update Site and click Next >.
- Select Vex XML Editor and click Next >.
- Read the license agreement. If you agree, select I accept
the terms in the license agreements and click Next
> .
- Click Finish.
- You will be warned that the feature is not signed. Click
Install to proceed with the installation.
- When the installation is complete you will be prompted to
restart Eclipse.
Installing Vex Into Eclipse 3.0
If you are already an Eclipse 3.0 user, you can install Vex
functionality into your existing Eclipse environment, either by
connecting to the update site (recommended) or by downloading the
Vex plugins.
Update Site
If your computer is connected to the Internet, you should
install Vex via the update site as follows.
- From Eclipse, select Help > Software Updates > Find
and Install....
- Select Search for new features to install and click
Next >.
- Click New Remote Site.
- Enter "Vex Update Site" for Name and
"http://vex.sourceforge.net/update" for URL, and
click OK.
- Select Vex Update Site in the resulting list and click
Next >.
- Select Vex XML Editor and click Next >.
- Read the license agreement. If you agree, select I accept
the terms in the license agreements and click Next
> .
- Click Finish.
- You will be warned that the feature is not signed. Click
Install to proceed with the installation.
- When the installation is complete you will be prompted to
restart Eclipse. I have successfully installed Vex this way
without restarting, but you might want to restart if you want to
be really safe.
- Vex implements the Document perspective, which is the
default perspective for the standalone Vex product.
Manual Installation
If your computer is not connected to the Internet, you can still
install Vex manually as follows.
- Download the file
vex-X.Y.Z-plugins.zip from the
Sourceforge download page.
- Unzip the file into your existing Eclipse installation
directory, which should be the directory containing the
plugins/ and features/ subdirectories.
- Restart Eclipse.